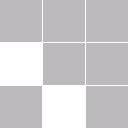Inhaltsverzeichnis
In den Produkt-Informationen ist die Wirkungsweise ausführlich beschrieben. Diese Anleitung gilt sinngemäß für alle Versionen
![]()
![]()
![]() .
.
1. Installations-Anleitung
Schließen Sie alle Anwendungen auf Ihrem Windows-PC.Legen Sie die LINK2LAB-Installations-CD in ein relevantes Laufwerk
und starten Sie X:\disk1\setup.exe, falls autorun nicht funktioniert.
Folgen Sie den Anweisungen.
Im Standardfall werden die Verzeichnisse
C:\LINK2LAB\bin (Programme)
C:\LINK2LAB\bin\ablage (Hilfsdateien)
C:\LINK2LAB\bin\error (Hilfsdateien)
C:\LINK2LAB\bin\data (monatliche Protokolldateien - Mitschnitte)
C:\LINK2LAB\export\ascii (Exportverzeichnis ASCII-Dateien)
C:\LINK2LAB\export\ldt (Exportverzeichnis LDT-Dateien)
C:\LINK2LAB\export\dbf (Exportverzeichnis DBF-Dateien)
Als Datenbanktreiber wird die Borland-Database-Engine in der aktuellen Version installiert.
Diese Installation läuft automatisch und erfordert keinen Eingriff.
Prüfen Sie vor dem ersten Start von LINK2LAB das Vorhandensein und die Einstellungen der zu verwendenden COM-Schnittstellen.
Jede COM-Schnittstelle muß einen eigenen Interrupt besitzen.
Außerdem werden keine FIFO-Puffer (Zwischenspeicher) verwendet.
Entsprechende Einstellungen werden in der Systemsteuerung vorgenommen.
Start->Einstellungen->Systemsteuerung->System->Geräte-Manager
->COM-Anschluss->Ressourcen->Interrupt (freien Interrupt wählen)
und
Start->Einstellungen->Systemsteuerung->System->Geräte-Manager
->COM-Anschluss->Anschlusseinstellungen->erweitert (FIFO off)
bzw. bei NT
Start->Einstellungen->Systemsteuerung->Anschlüsse (einen auswählen)
->Einstellungen->erweitert (FIFO off, freien Interrupt wählen)
Lassen Sie sich ggfs. von Ihrem EDV-Partner beraten.
2. Einrichten nach dem ersten Start
2.1. Setup
LINK2LAB erscheint in dieser Form. Die minimale Anzeige informiert über Zustand der Schnittstellen, deren Einstellungen und Aktivitäten.Jetzt muß der LinkMaster konfiguriert werden. Dazu ist es erforderlich, zunächst das Setup zu entriegeln.
Das Setup ist zum Schutz gegen versehentliches Öffnen bei Start von LINK2LAB verriegelt.
Menü: Extras -> Setup verriegelt (Häkchen verschwindet)
Öffnen Sie das Setup.
Menü: Setup (-> Hinweis lesen) -> weiter
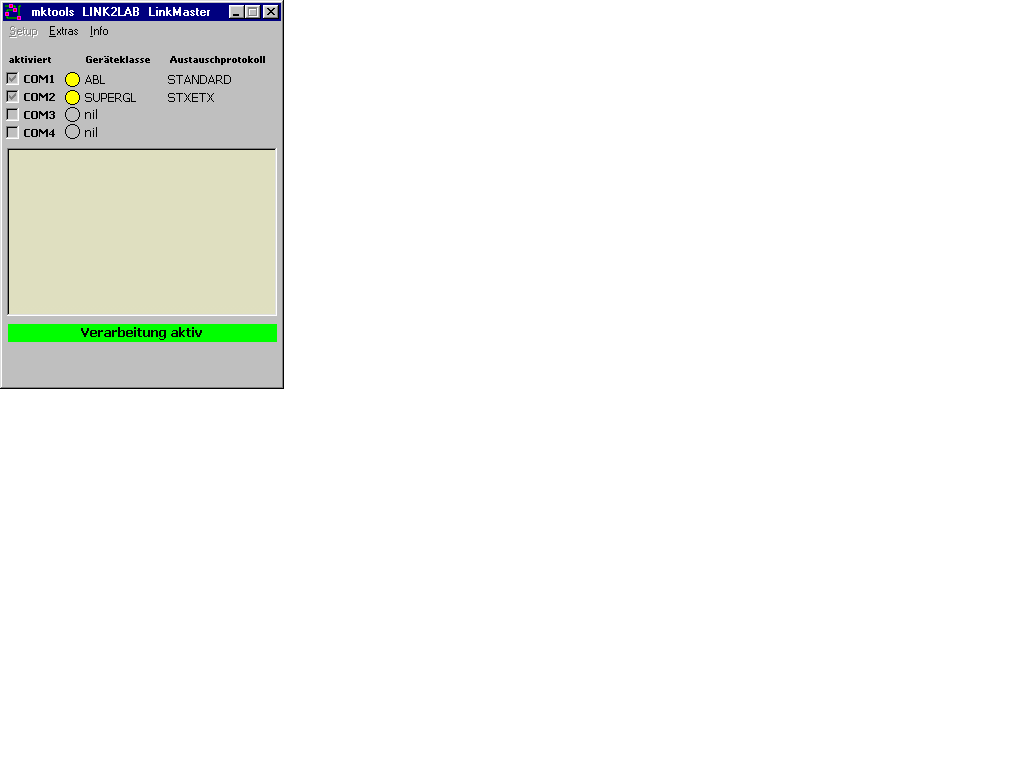
Wählen Sie zuerst
2.2. Setup - Allgemeines
Die Angaben zur Praxis werden benötigt, wenn die Daten mindestens eines Gerätes als LDT-, ASCII- oder DBF-Paket übergeben werden sollen.Diese Daten werden dabei mit übergeben.
Bei Übergabe nach LDT-Standard (Labor-Datenträger) ist es zwingend erforderlich.
Die anderen Angaben ändern Sie je nach Bedarf.
Wir empfehlen, die Standard-Verzeichnisse bzw. die Relationen zueinander nicht zu verändern - das verringert Mehraufwand bei Hotline-Inanspruchnahme.
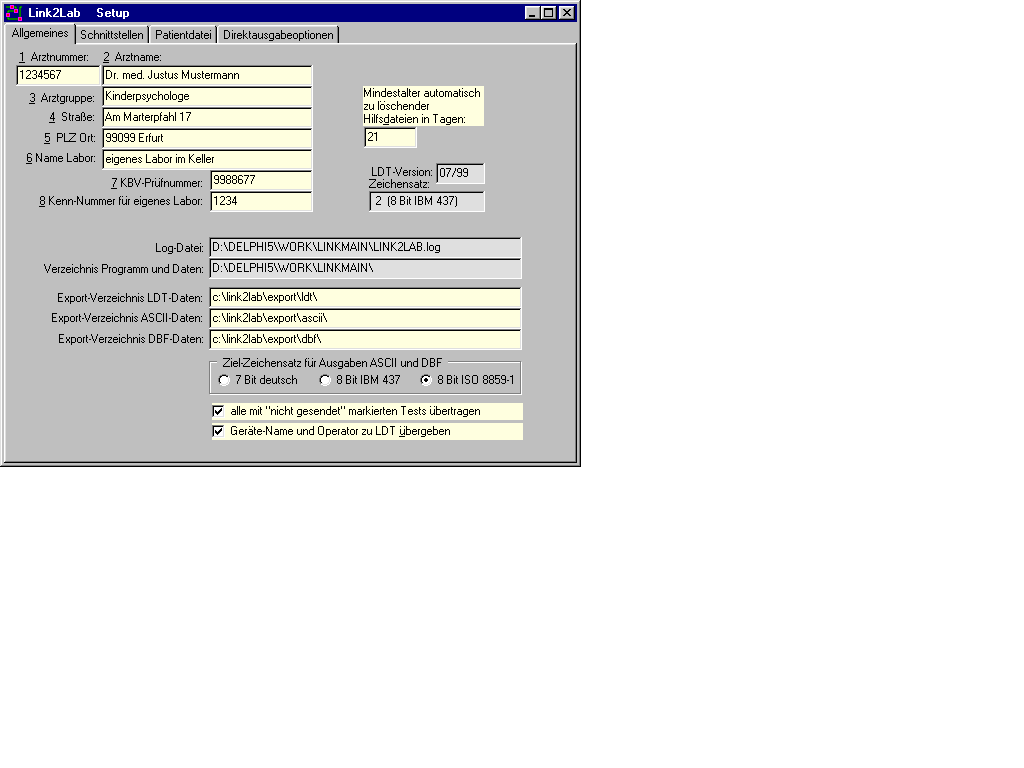
2.3. Setup - Schnittstellen
Es werden nur die Ports als aktivierbar angezeigt, die im Betriebssystem registriert sind. Gibt es Abweichungen zu Ihrer Erwartungshaltung, sehen Sie bitte auch unter Fehlerbehandlung nach.Im linken Teil wählen Sie die Parameter für die Port-Steuerung und das Austauschprotokoll.
Wir empfehlen die Kombination
9600 Baud, keine Parität, 8 Datenbit, 1 Stoppbit, Xon/Xoff.
Die Zeiten für die Timeout`s sollten Sie nur ändern, wenn Sie einen guten Grund dafür haben.
Nachdem Sie einen verfügbaren Port ausgewählt haben, können Sie mit [ set ] diesem Port die Parameterzeile generieren.
Die Geräte wurden je nach Verhalten bzw. Datenformat in Klassen aufgeteilt. Wählen Sie die Geräteklasse für den jeweiligen Port entsprechend dem angeschlossenen Gerät.
Auf den Ausgabe-Panels geben Sie an, wie die Daten aufbereitet werden sollen.
Die genaue Beschreibung finden Sie in den
Produkt-Informationen .
siehe dort: Daten ergänzen
siehe dort: Filter einrichten und nutzen
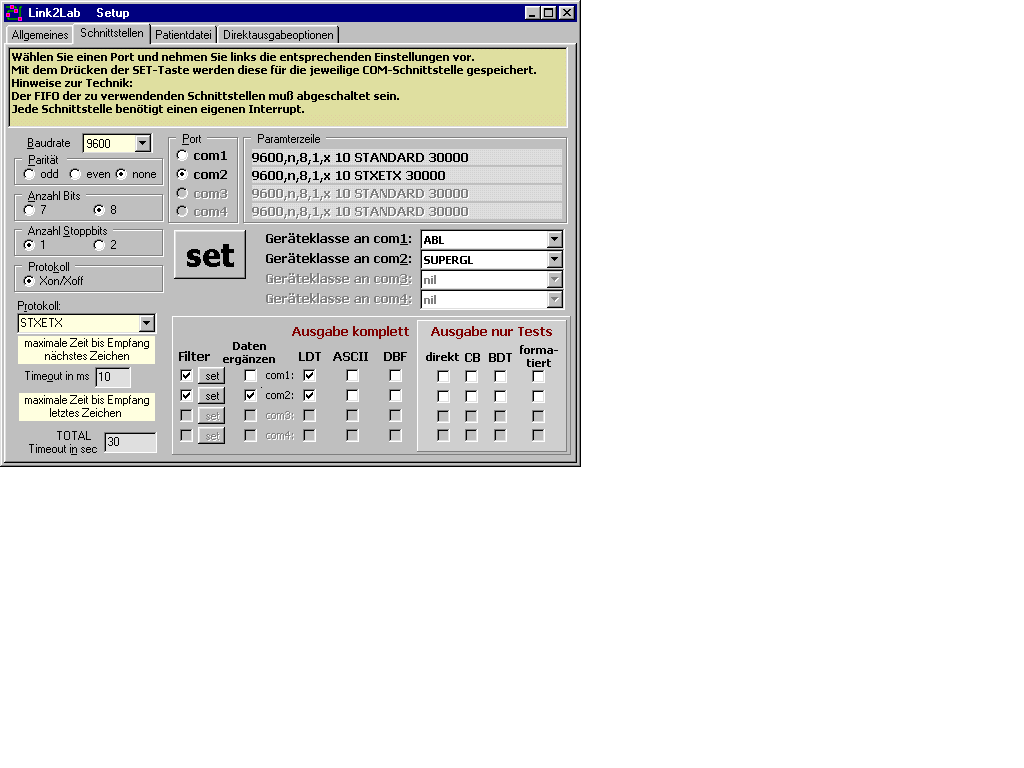
2.4. Setup - externer Patientenstamm
Nicht alle Laborgeräte liefern konkrete bzw. eineindeutige Angaben zum Patient.Angaben zum Patient werden benötigt, wenn die Daten des aktuellen Laborgerätes als LDT-, ASCII- oder DBF-Paket übergeben werden sollen.
Werden die Daten zum Zeitpunkt des Geschehens ergänzt, vereinfacht sich die spätere Zuordnung.
Sollen während der Verarbeitung der empfangenen Datenpakete die Patientendaten ergänzt werden, kann ein externer Patientenstamm verwendet werden - soweit vorhanden.
Soll das geschehen, können Sie hier die notwendigen Angaben machen.
Die Bedeutung der einzelnen Eingaben ist selbsterklärend.
Mehr dazu gibt es den Produkt-Informationen .
siehe auch: Daten ergänzen
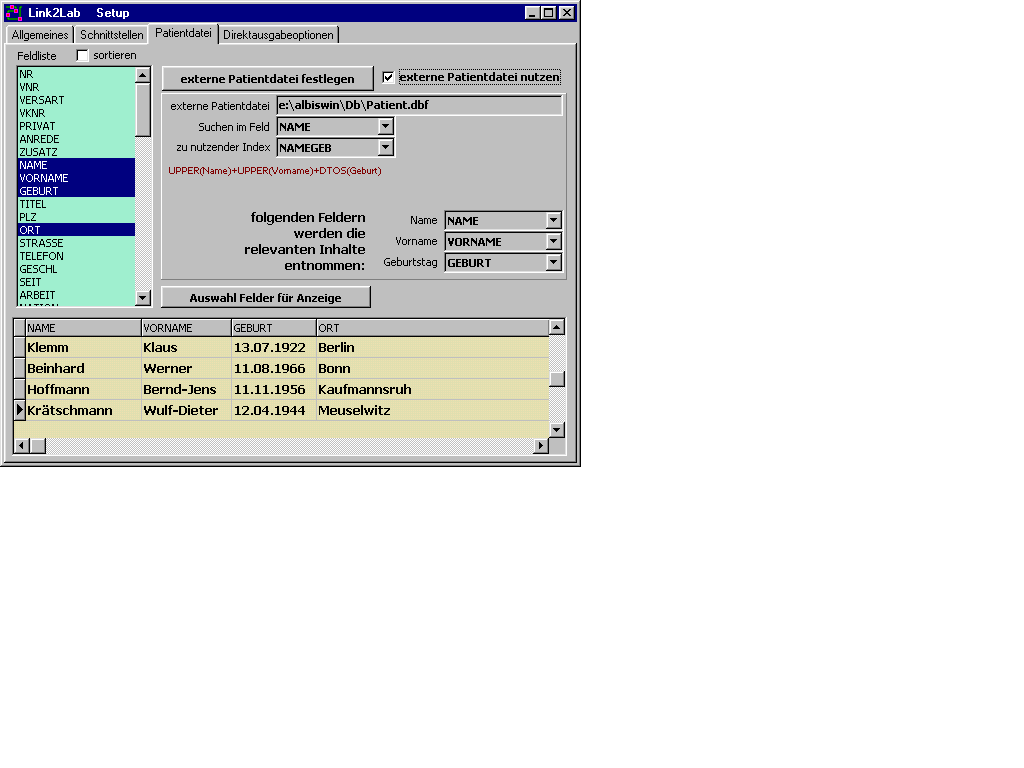
2.5. Setup - Vortexte/Nachtexte
Bei den Direktaussgabeoptionen können Sie Vor- und Nachtexte verwenden.Auch diese Beschreibung finden Sie in den
Produkt-Informationen .
Das Formular ist selbsterklärend.
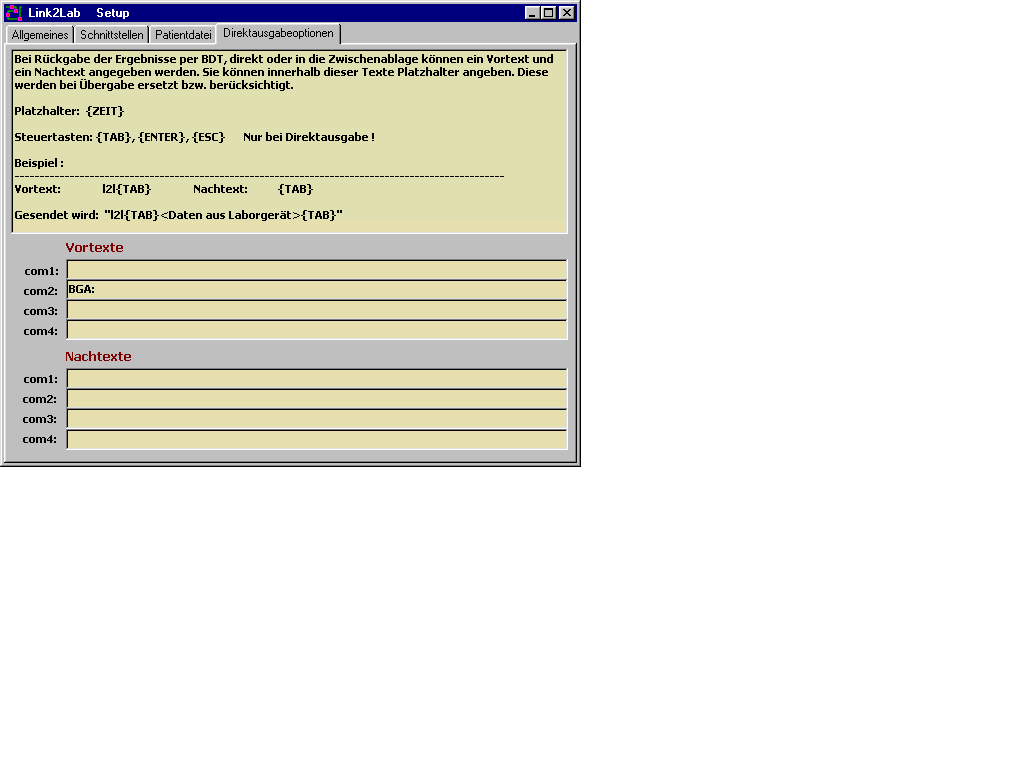
2.6. Filter einrichten
Im Setup (s.o.) können Sie unter Schnittstellen für jeden Port ein Import-Filter einrichten. Klicken Sie dazu dort auf die (kleine) set-Taste neben dem entsprechenden Filterfeld und es erscheint unten stehendes Fenster.Mit der gedrückten linken Maustaste im grauen Feld am Tabellenanfang können Sie die einzelnen Tests verschieben. Ausgewählte Tests (X im Auswahlfeld) werden übertragen in der Reihenfolge von oben nach unten mit dem Alias-Namen.
Per Doppelklick im Feld Auswahl kann aus- bzw. abgewählt werden.
Mehr zum Thema finden Sie in den
Produkt-Informationen .
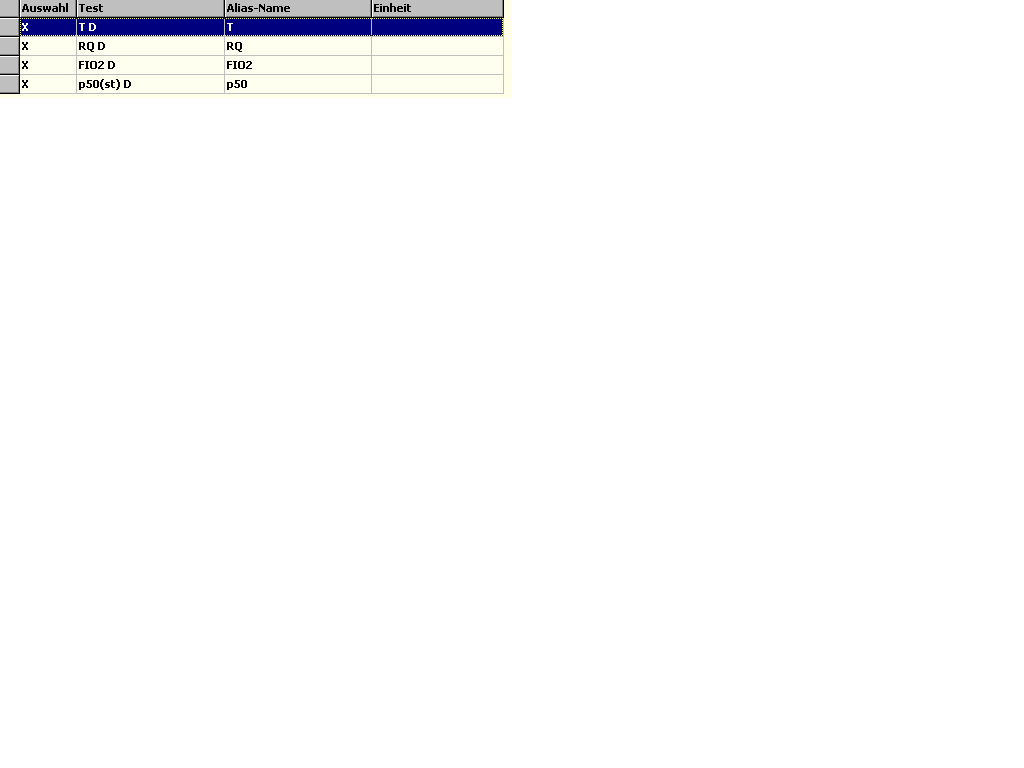
Ein Klick mit der rechten Maustaste öffnet das kleine Aufklappfenster.
Original-Testtabellen enthalten alle Tests, die die relevanten Geräte senden. Für die meisten Geräte können diese hier geladen werden.
Wenn Sie z.B. nur 5 Tests benötigen, das Gerät aber 34 liefert, dann sind die 5 schneller eingetragen, als die anderen 29 abgewählt.
Um auf Test, Alias-Name oder Einheit per Doppelklick zugreifen zu können, muß vorher das Editor-Fenster rechts oben aktiviert werden.
Die Spalte Einheit ist für Geräte vorgesehen, die Tests ohne Maßeinheit senden.
Zusätzlich können dort Umrechnungsfaktoren angegeben werden.
Beispiel: [3/1.613]mmol/l
Wirkung: Der übermittelte Wert wird durch 1.613 dividiert und auf 3 Nachkommastellen gerundet und mit Einheit mmol/l ausgegeben.
Syntax für Umrechnungen:
Nachkommastellen (1. Zeichen in eckiger Klammer): 0..9
zulässige Operatoren (2. Zeichen in eckiger Klammer): +, -, *, /
Faktor (Rest der eckigen Klammer): Gleitkommazahlen (ohne Tausender-Separatoren)
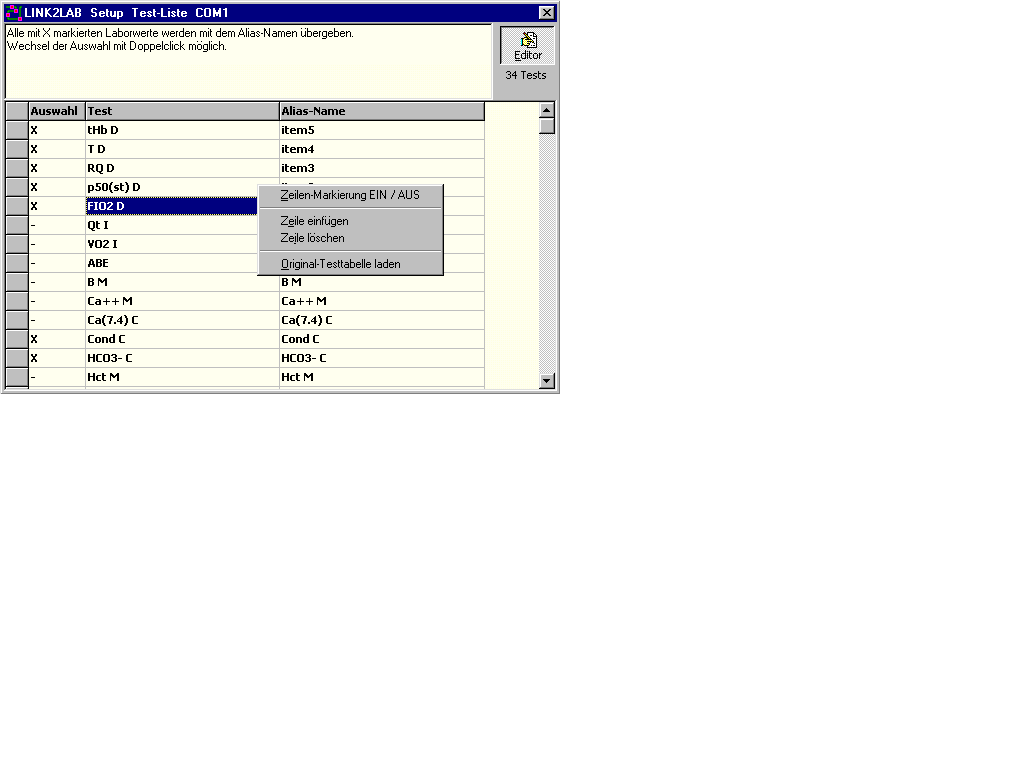
So ergänzen bzw. ändern Sie Test-Bezeichnungen.
Die Tests müssen im "Originaltext" angegeben werden.
Die genauen Bezeichnungen finden Sie entweder in den Anwendungshandbüchern oder Sie ermitteln diese einfach, indem Sie sich vom Laborgerät empfangene Testpakete im Archiv (unter Extras) ansehen.
Für die in den Produkt-Informationen aufgeführten Geräte werden die Original-Testlisten mitgeliefert bzw. zum Download bereit gestellt.
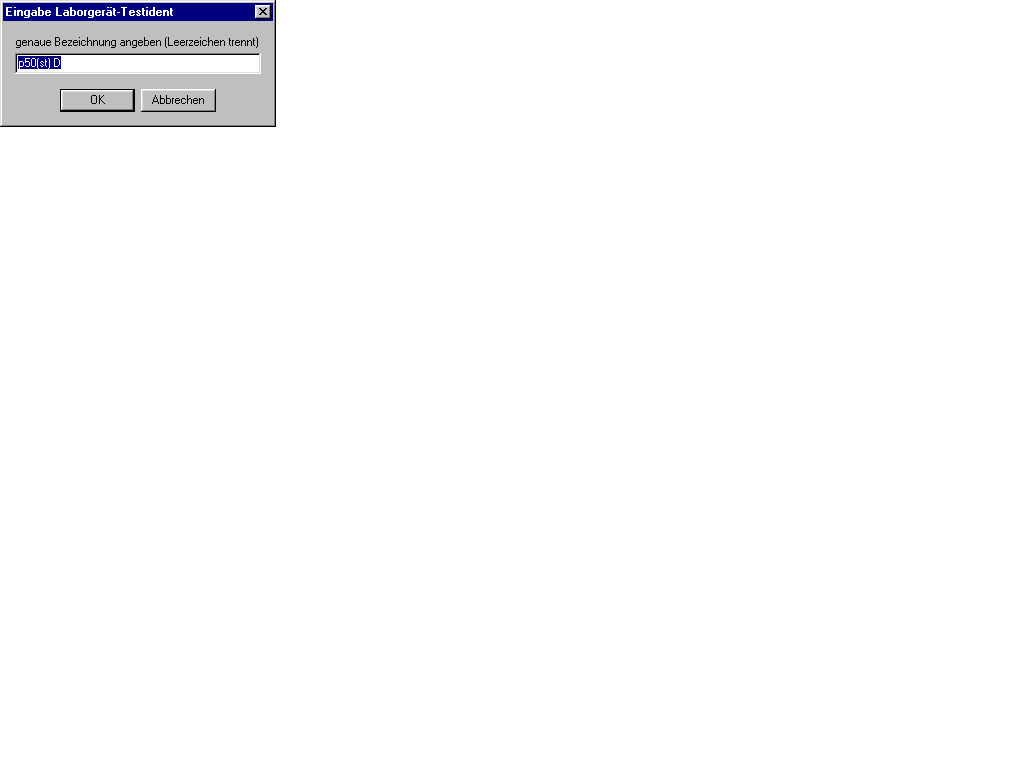
So vergeben Sie Alias-Namen.
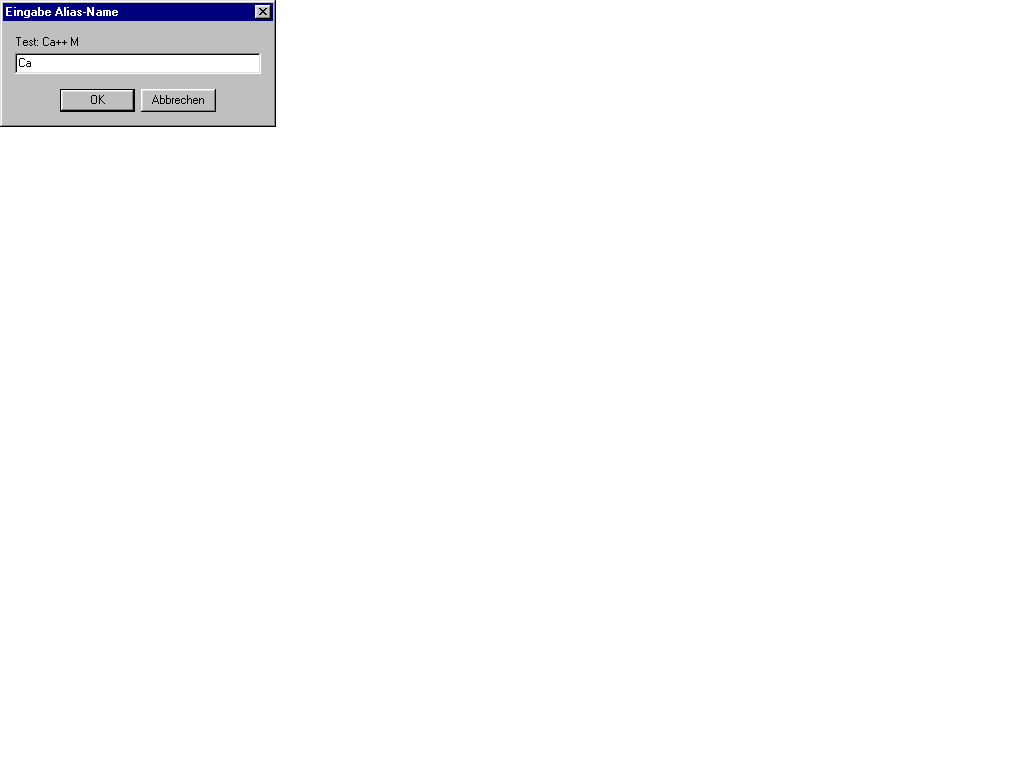
3. Bedienung bei laufendem Betrieb
3.1. Daten ergänzen - ohne externen Patientenstamm
Wurde die Option Daten ergänzen für den aktuellen Port aktiviert und es wird kein externer Patientenstamm verwendet, erscheint nach Empfang der Daten während der Verarbeitung dieses Fenster.Jetzt können Angaben zum Patient eingetragen werden, die z.B. bei einer späteren "gesammelten" Übernahme von LDT-Daten ins Arztprogramm mit den dort dafür vorgesehenen Routinen die Zuordnung erübrigen, zumindest stark erleichtern.
Es bestehen also zahlreiche Möglichkeiten für individuelle Arbeitsweisen.
Im konkreten Beispiel muß gar nichts getan werden (außer weiter), da die Patientendaten vom Analyzer übertragen wurden.
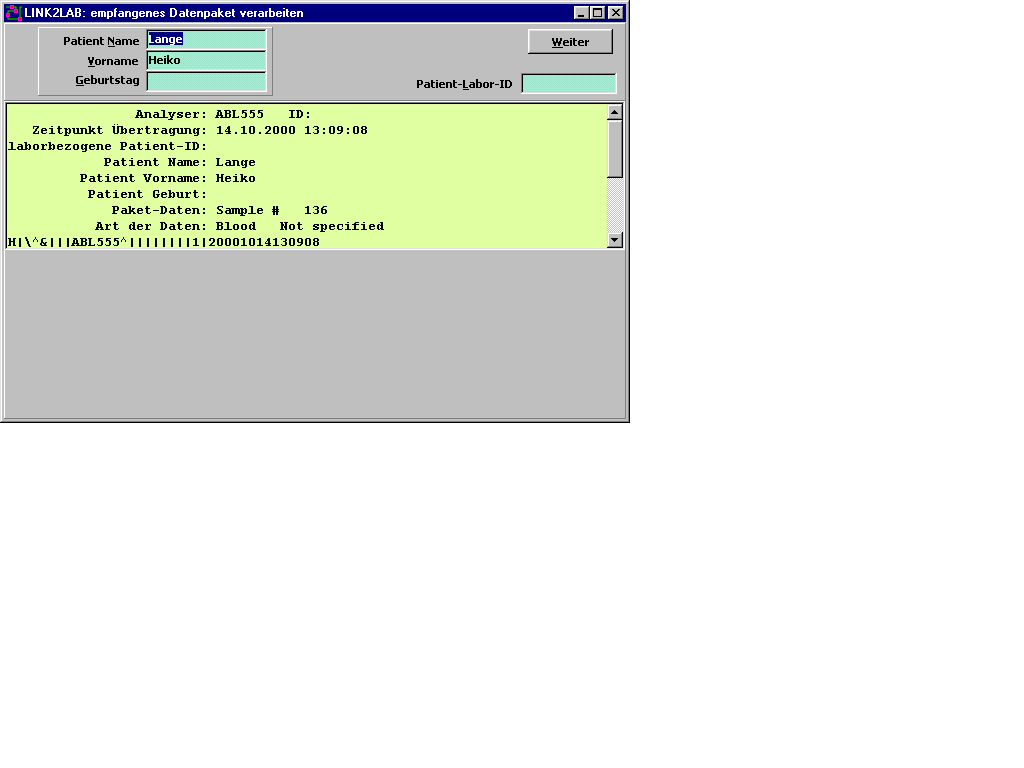
3.2. Daten ergänzen - mit externem Patientenstamm
Wurde die Option Daten ergänzen für den aktuellen Port aktiviert und es wird ein externer Patientenstamm verwendet, erscheint nach Empfang der Daten während der Verarbeitung dieses Fenster.In diesem Fall muß bei Namensgleichheit nur noch geblättert werden.
Nach Enter oder Doppelklick sind die Daten sofort vollständig zugeordnet.
Tabelle wurde wegen Datenschutz unkennlich gemacht.
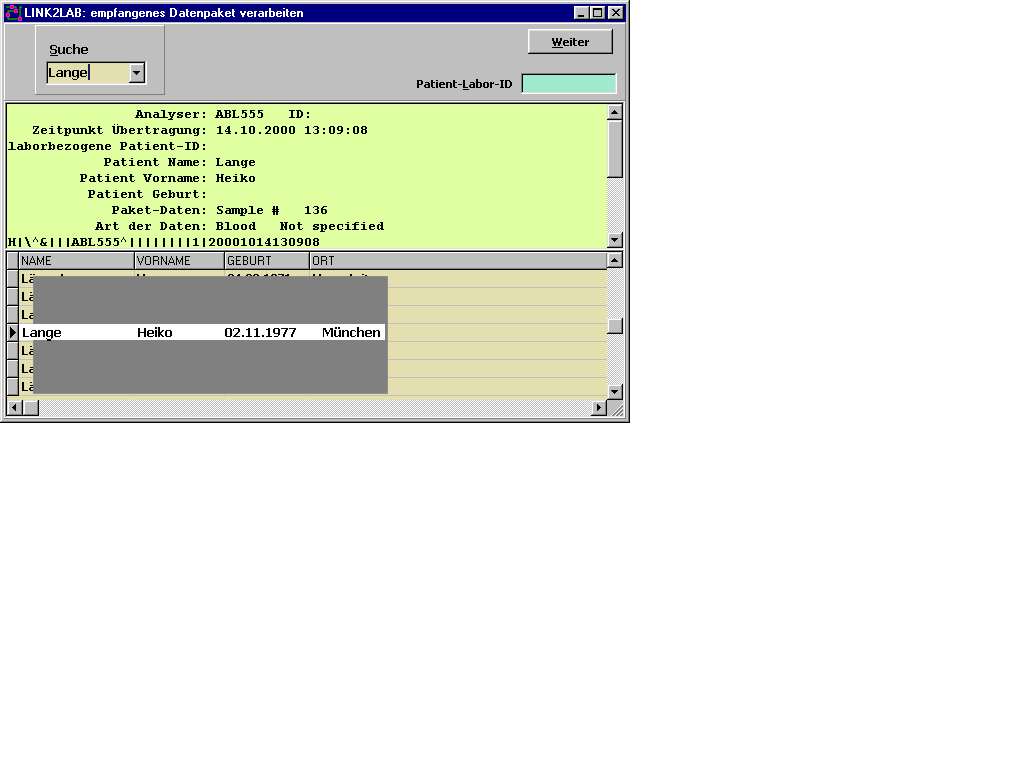
4. bekannte Probleme - FAQ`s
4.1. Schnittstelle lässt sich nicht aktivieren, obwohl vorhanden !
Prüfen Sie, ob am betreffenden Port ein anderes Gerät (z.B. die Maus) angeschlossen ist.Das wäre Erklärung genug.
Weiterhin kann es an fehlender Registrierung dieser Schnittstelle liegen.
Prüfen Sie die Registrierung unter
HKEY_LOCAL_MACHINE/hardware/devicemap/serialcomm/
auf einen relevanten Eintrag zum betreffenden Port.
Typische Einträge sind com2=com2 oder serial2=com4.
Fehlt ein solcher Eintrag für die Schnittstelle gänzlich,
tragen Sie z.B. um COM3 zu ergänzen ein:
Neu (rechte Maustaste) -> Zeichenfolge -> "COM3" mit dem Wert COM3 ein.
Starten Sie danach LINK2LAB neu.
5. nützliche Hilfen für Einrichtung, Wartung und Kontrolle
Diese Optionen sind für den normalen Betrieb des LINK2LAB nicht erforderlich.Sie dienen dem Service für Einrichtung, Wartung und ggfs. bei Hotline-Rückfragen.
5.1. Archiv
Ausgabe-VerzeichnisseUnter Menü: Extras -> Archiv öffnen
können Sie empfangene Datenpakete und deren Verarbeitungsergebnisse überprüfen.
Sie haben dabei die Möglichkeit, diese in Normalsicht (ASCII bzw. DBF) oder im HEX-Format zu kontrollieren.
Zu den Ausgabe-Verzeichnissen gibt es Direktzugang.
Verzeichnisse mit Hilfsdateien (Hilfsdateien werden automatisch gelöscht nach X Tagen -> Setup)
ABLAGE
enthält empfangene Pakete im Format Lhhhhhhh.dat.
(hhhhhhh steht für HEX-Zählnummer seit Inbetriebnahme LINK2LAB.)
Werden Pakete mit Daten mehrerer Patienten empfangen (z.B. von DCA...), finden Sie dort die Ergebnisse nach der Vereinzelung bzw. Zuordnung zu den jeweiligen Patienten - also nicht die Originale.
ERROR
Werden "unbekannte" Datenpakete oder nicht-patientenbezogene Tests (Kalibrierungen o.ä.) empfangen, werden diese dort hinterlegt.
Werden Fehler erkannt, landen diese ebenfalls dort.
Es erfolgt eine relevante Meldung und die Verarbeitung wird unterbrochen -> Nutzereingriff ist notwendig.
Verzeichniss mit Protokolldateien
DATA
Hier werden die Original-"Mitschnitte" der einzelnen Ports in Monatsdateien gesammelt.
Und zwar so, wie diese von den Schnittstellen tatsächlich empfangen wurden.
5.2. Legende zeigen
Nach Menü: Extras -> Legende zeigenöffnet bzw. schließt sich eine erweitere Anzeige zu den aktuellen Verarbeitungs-Zuständen.
5.3. Simulation an ...
Um die betreffenden PC-Schnittstellen bzw. um Software-Einstellugen testen zu können,kann LINK2LAB das Senden von Analyzer-Daten simulieren.
Verbinden Sie dazu die relevanten Schnittstellen mit einem Nullmodemkabel.
Gleichen Sie die Schnittstellen-Parameter der betreffenden Ports im Setup an.
Stellen Sie den Empfangsport auf Protokoll STXETX.
Nach Menü: Extras -> Simulation -> Senden an (Auswahl Schnittstelle zum Simulieren)
öffnet sich ein Datei-Auswahl-Fenster. Wählen Sie dort eine relevante SIM-Datei.
Im Monitor-Fenster sollte bei Sendung eine Mitschrift zu sehen sein ...
5.4. Einstellungen sichern/rücksichern
Nach erfolgreicher Einrichtung (einschließlich der Filter-Konfigurationen) sollten alle Einstellungen gesichert werden, um diese ggfs. per Mausklick reproduzieren zu können.Menü: Extras -> Einstellungen sichern
bzw.
Menü: Extras -> Einstellungen rücksicherź